こんにちは。
moguと申します。
無料の会計ソフトを探している方へ。
無料で使えるJDL出納帳Majorをダウンロードしたので、
初期設定を行ってみました。
今回は、JDL出納帳Majorの初期設定について
説明していきます。
JDL出納帳Majorのダウンロード方法については、
こちらで説明しています。
良かったらご覧ください。
こんにちは。 moguと申します。 無料の会計ソフトを探している方へ。 無料で使える会計ソフトを探していたら、 『JDL出納帳Major』というものを見つけたので 早速ダ[…]
本記事はこんな方におすすめです。
JDL出納帳Majorの初期設定をしてみました
手順① 会社情報の登録 その1
会社情報の登録を行います。
メッセージが出てきますが、
ここは『はい』をクリックで大丈夫です。
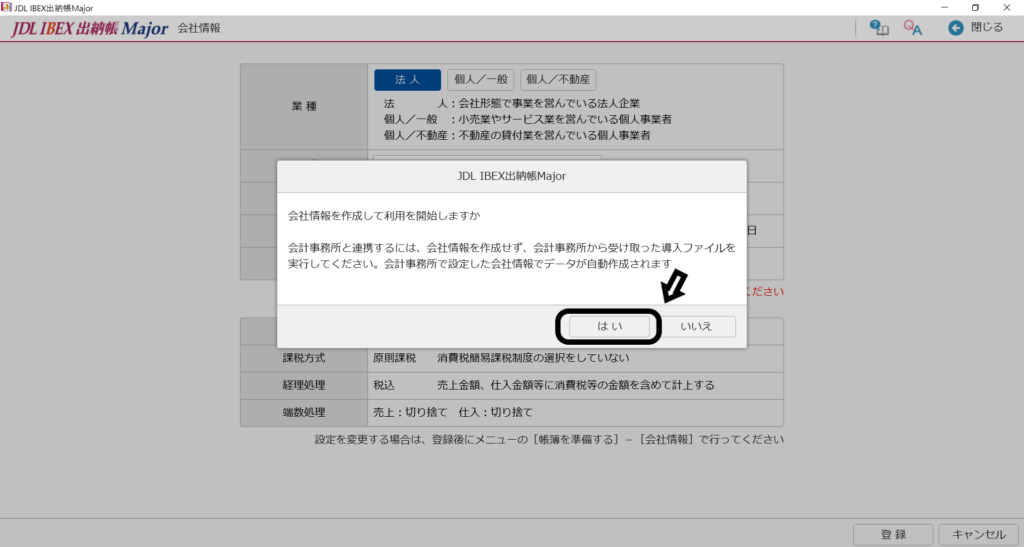
手順② 会社情報の登録 その2
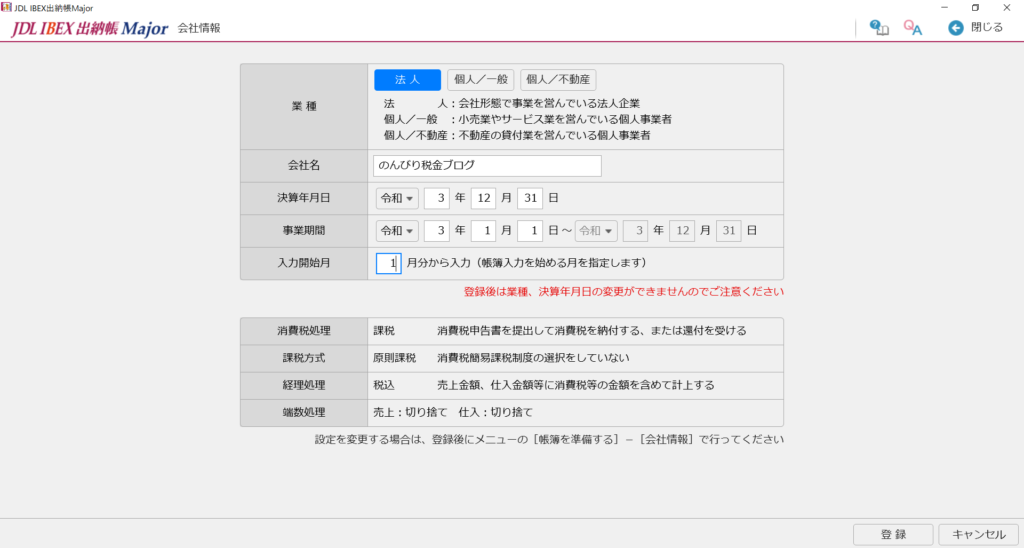
業種
法人の方は、『法人』を選択してください。
不動産業をされている個人は、『個人/不動産』です。
上記以外は、真ん中の
『個人/一般』を選択してください。
会社名
法人の方は、『法人名』を入力してください。
個人の方は、『氏名』を入力してください。
決算年月日・事業期間・入力開始月
法人の方は、『決算年月日』を入力してください。
定款に載っています。
個人の方は、今年度の12月31日です。
今は令和3年なので、令和3年12月31日となります。
入力開始月は、事業開始日を入れてください。
消費税処理・課税方式・経理処理・端数処理
基本的には、初期設定のままで大丈夫です。
手順③ 使用帳簿の選択
ここは基本的に、初期設定のままで大丈夫です。
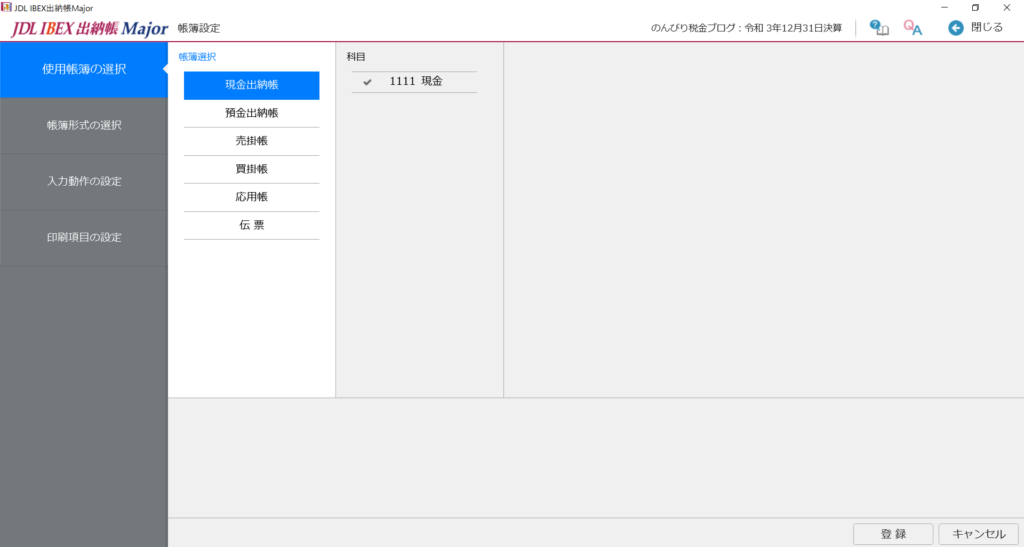
手順④ 帳簿形式の選択
初期設定のままで大丈夫です。
個人的な好みで、帳簿の形式だけ変更しました。
変更内容は、下のプレビューで確認できます。
【摘要→科目】形式 ⇒ 【科目→摘要】形式
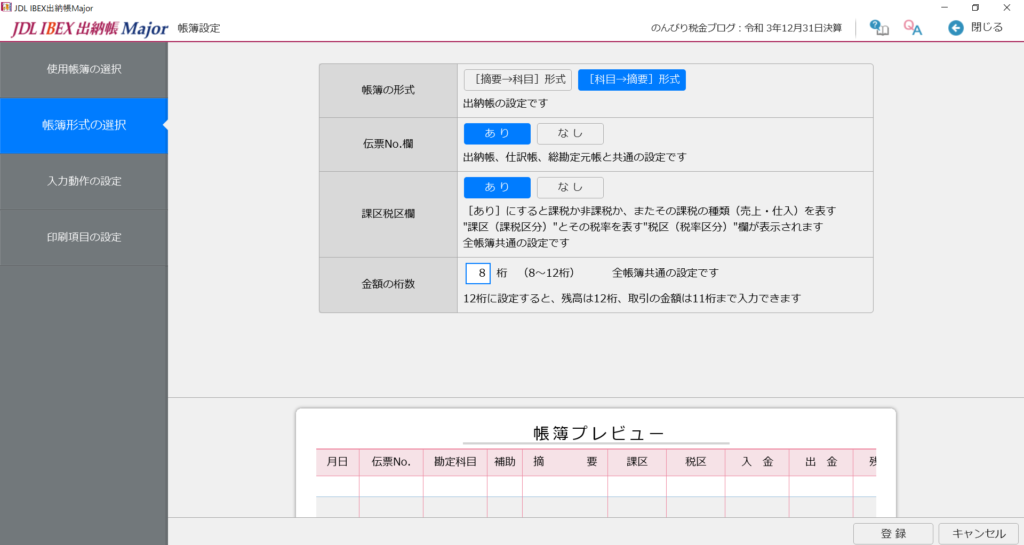
手順⑤ 入力動作の設定
初期設定のままで大丈夫です。
こちらも個人的な好みで、
『補助名称を摘要に自動入力』を『しない』に変更しました。
摘要への自動入力は便利ですが、
どうしても摘要欄がうるさくなってしまうんですよね。
シンプルな摘要が好きです。
また、『振替伝票の入力開始項目』を
『借方科目欄』に変更しました。
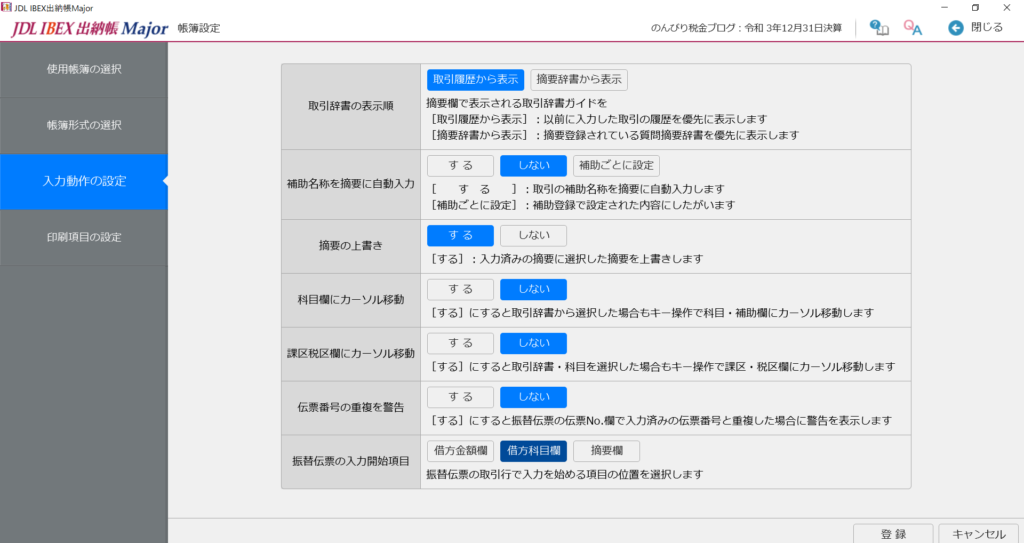
手順⑥ 印刷項目の設定
初期設定のままで大丈夫です。
初期設定は以上となります!
お疲れ様でした!

まとめ
いかがでしょうか。
JDL出納帳Majorは、
基本的に初期設定のままいじらずに完了できるので
超楽ですね。
後は使っていくうちに、
自分好みにカスタマイズしていけばOKです。
気になる方は、ぜひJDL出納帳を使ってみてください。
最後まで読んでいただき、ありがとうございました。




